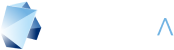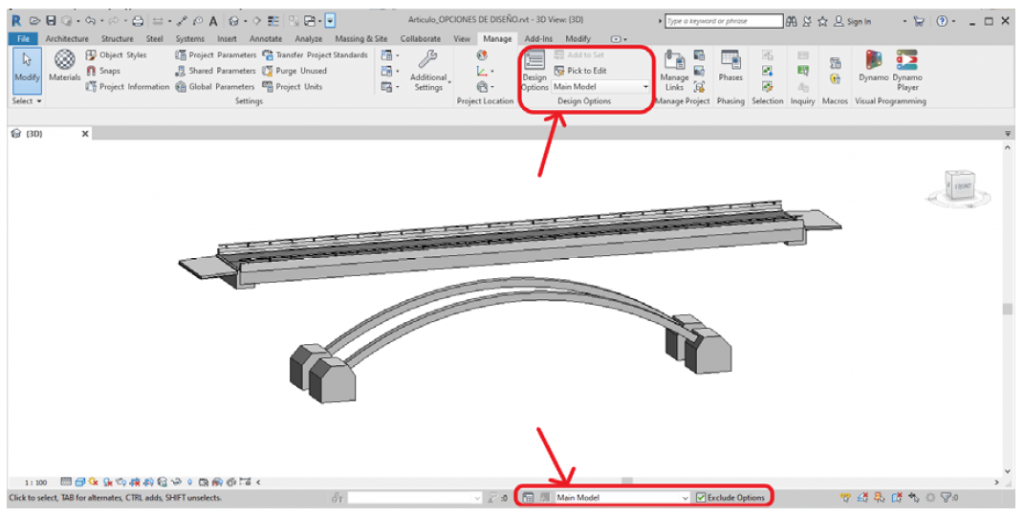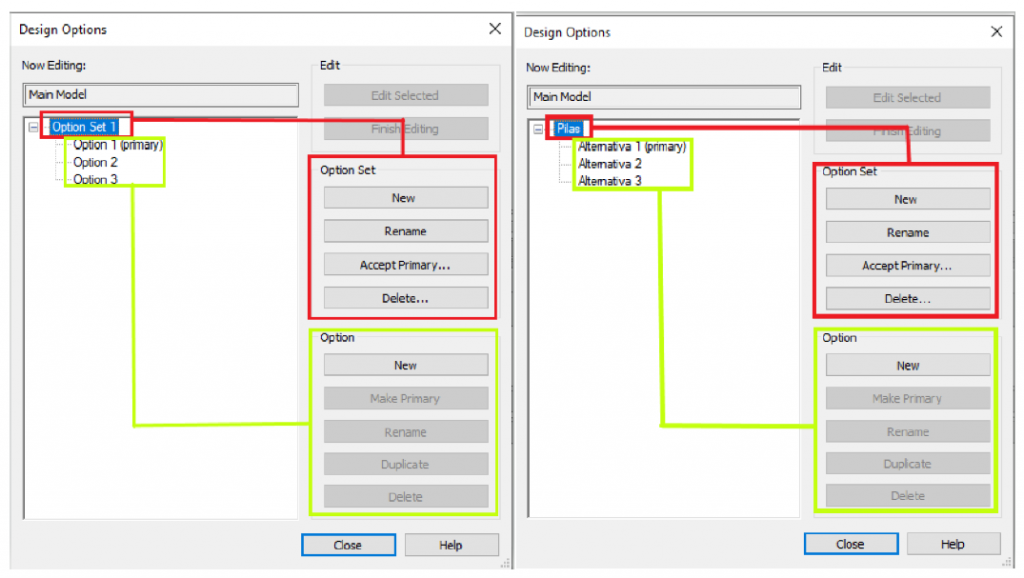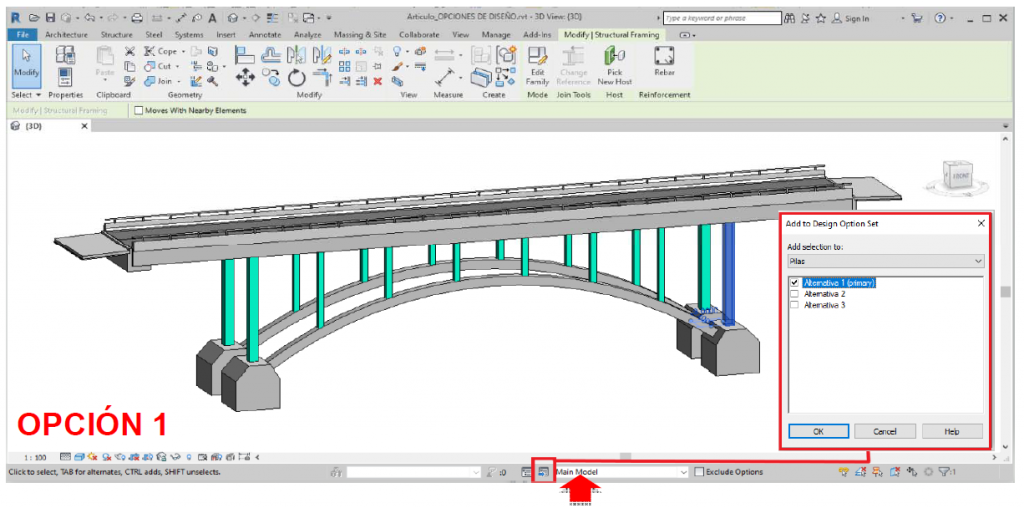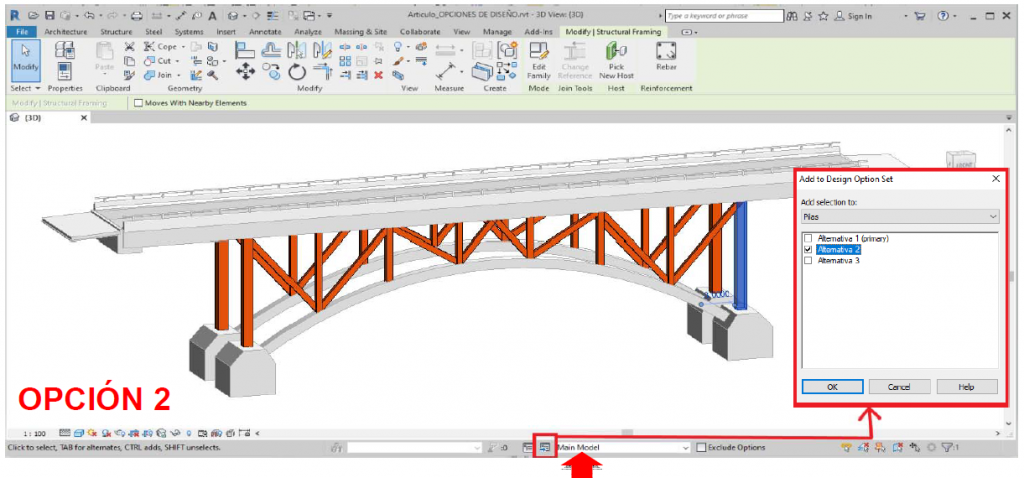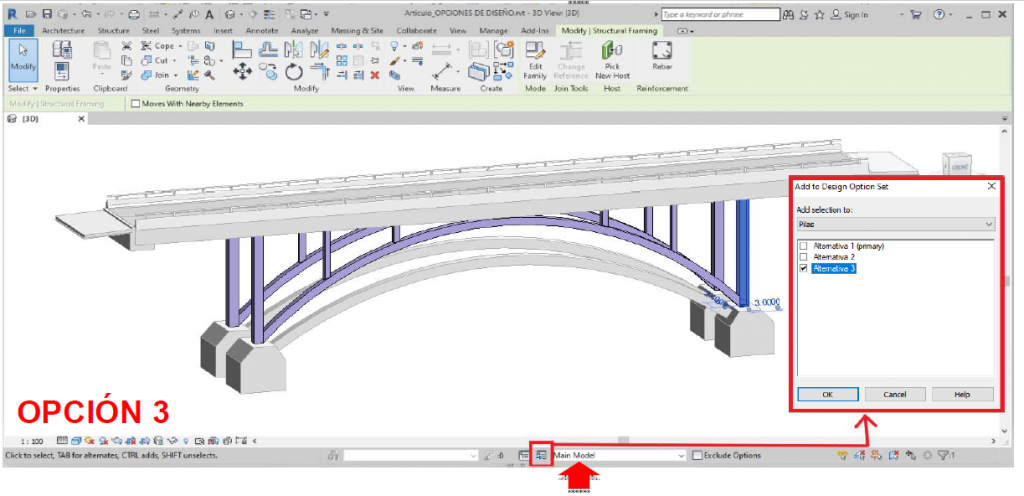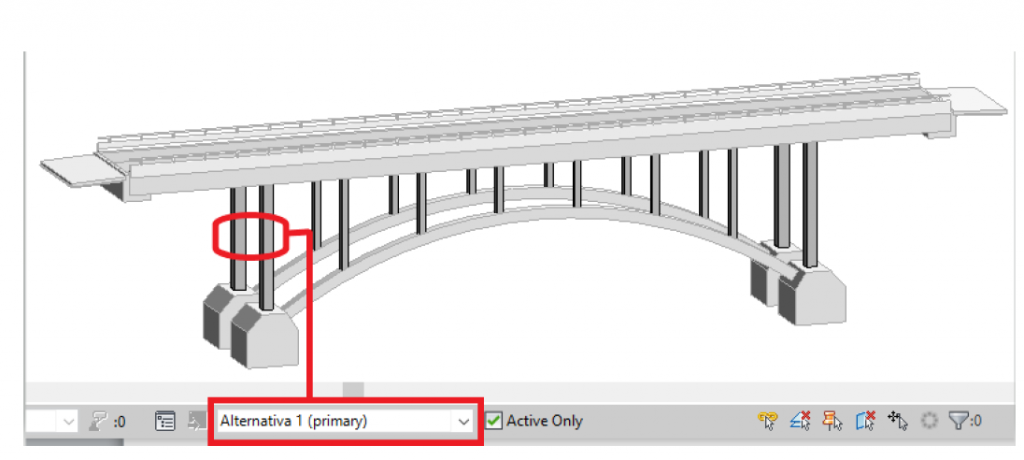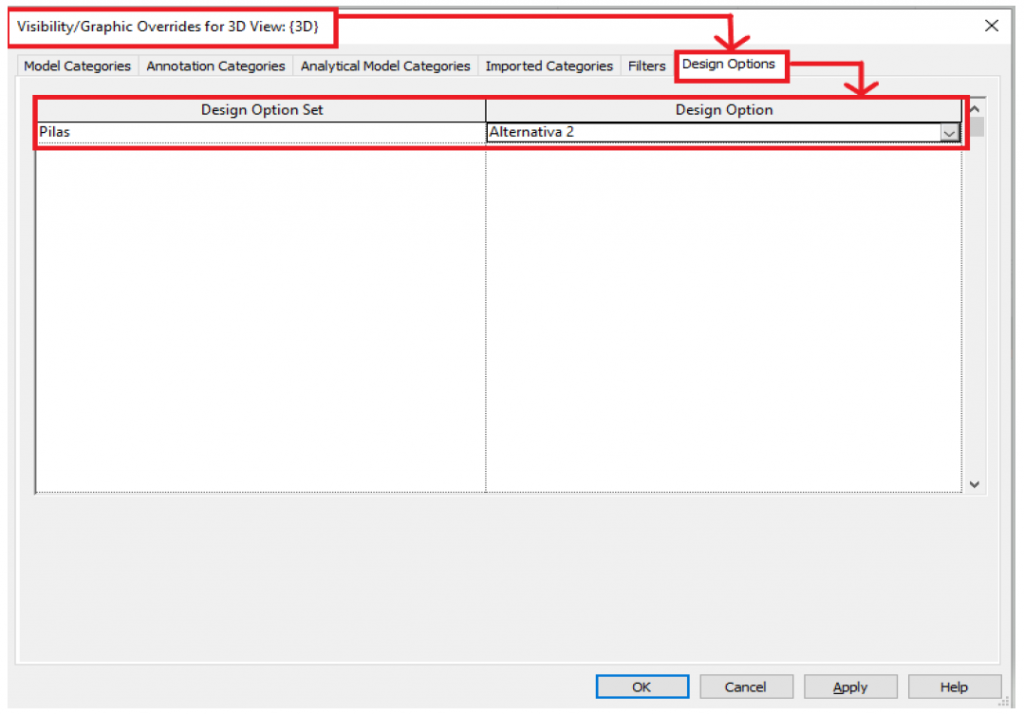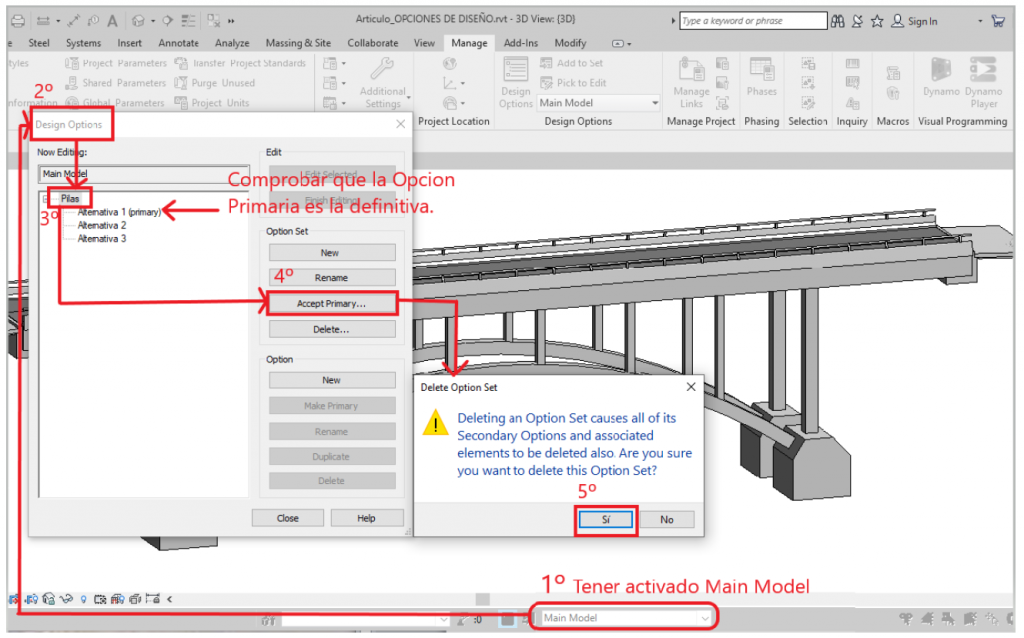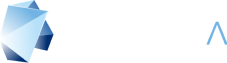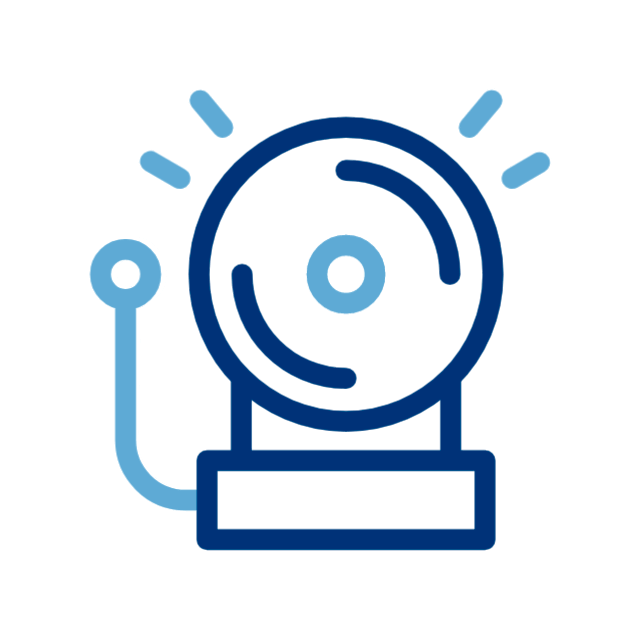7 de julio de 2020
Trabajar con opciones de diseño en Revit
Contenido:
¿Cómo Trabajar con las opciones de diseño en Revit?
En muy pocas ocasiones hemos podido disfrutar de proyectos donde no hayan surgido modificaciones en el diseño del modelo de construcción, lo más habitual es que en los proyectos se planteen diferentes alternativas o variantes de diseño hasta dar con la definitiva.
Para llevar a cabo el estudio de diferentes alternativas, Revit permite crear conjuntos de soluciones de un modelo de construcción dentro de un mismo archivo de proyecto con la herramienta de Opciones de Diseño (Design Option).
Cómo crear y utilizar las opciones de diseño de un puente en arco:
‐ La herramienta de Opciones de Diseño en Revit la podemos encontrar en la pestaña de Gestionar (Manage) o en la barra inferior de la interfaz de Revit. Por defecto, Revit siempre muestra el Modelo Base (Main Model), el cual, incluye todos los elementos del modelo menos los elementos que permanecen en las opciones de diseño. Aquí, por ejemplo, dejaríamos la parte común del modelo, la que no va a variar:
‐ A continuación, para completar el puente, vamos a crear 3 alternativas diferentes para las pilas usando las Opciones de Diseño en Revit, para ello vamos a Gestionar/Grupo Opciones de Diseño y seleccionamos Opciones de Diseño (Design Option) donde nos aparece la siguiente ventana:
Como se puede observar en la imagen de la izquierda, se muestra tal y como aparece por defecto en Revit y en la imagen de la derecha lo vemos personalizado, se ha renombrado el grupo de opciones y las opciones que existen dentro del grupo. También podemos duplicar, renombrar, eliminar y crear más grupos y opciones de diseño. En este ejemplo solo vamos a crear un grupo (Pilas) con 3 opciones de diseño.
Insertar Elementos en las Opciones de Diseño
‐ Para insertar elementos a las Opciones de Diseño en Revit, podemos empezar modelando los elementos de la primera alternativa en la opción “Main Model” y una vez que los tengamos modelados, para agruparlos en la alternativa correspondiente, seleccionamos los elementos, le damos clic a la herramienta “Añadir a opciones de diseño de grupo” que muestro en la siguiente imagen y le indicamos la alternativa a la que queremos que pertenezca, ten en cuenta que podemos agregar un mismo elemento a varias opciones de diseño, y repetimos este proceso para las otras dos opciones:
Otra manera de insertar elementos en una Opción de Diseño es modelar los elementos trabajando sobre la opción de diseño que corresponda, de esta manera los elementos se incorporaran directamente en la opción de diseño que tengamos activada.
‐ En la siguiente imagen se muestra como se ven los elementos según la Opción de Diseño que tengamos activada. Debido a que los elementos del Modelo Base aparecen en todas las vistas de proyecto independientemente de la Opción de Diseño que tengamos activada, dichos elementos se muestran en un tono más claro y resaltando así la visibilidad de los elementos pertenecientes a la Opción de Diseño en la que nos encontramos.
.
‐ Volviendo a la imagen anterior, podemos observar que junto a “Alternativa 1” pone (primary), significa que a esa Opción de Diseño se le ha asignado la “Opción Primaria”, la Opción Primaria es aquella opción que tiene más probabilidad de ser la definitiva, los elementos de la opción de diseño que tenga asignada la opción primaria se mostraran por defecto en todas las vistas de proyecto.
A la opción primaria se le puede cambiar la Opción de Diseño desde Gestionar/Grupo Opciones de Diseño/Opciones de Diseño, seleccionando la nueva alternativa y haciendo clic en “Hacer Primaria” (Make Primary).
Y si queremos representar en cada vista una alternativa diferente, es posible en Visibilidad de Gráficos/Opciones de Diseño y desde ahí le asignamos el grupo de opciones y la opción de diseño que queremos ver en dicha vista:
‐ Y por último, una vez que se decida cuál es la Opción de Diseño definitiva, sobre la cual se continuara trabajando, hay que indicarle a dicha opción “Aceptar Primaria” (Accept Primary), para ello vamos a Gestionar/Grupo Opciones de Diseño, seleccionamos el grupo de diseño, comprobamos que la Opción de Diseño definitiva tiene asignada Opción Primaria y hacemos clic en “Aceptar Primaria”, automáticamente nos aparecerá el siguiente mensaje avisando de que se eliminara el grupo de opciones y las opciones de diseño restantes.
Podemos comprobar que los elementos de la opción primaria han pasado a formar parte del Modelo Base (Main Model).
Si te ha gustado este post en el curso de Revit Ingeniería vemos casos como éste en detalle y muchos más sobre cómo aprovechar las opciones de diseño en Revit.
Autora : Lidia Reyes
·Técnico Superior en Desarrollo y Aplicación en Proyectos de Construcción
· Experta en modelado BIM
También este Curso está incluido en el Máster BIM Online de Editeca