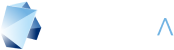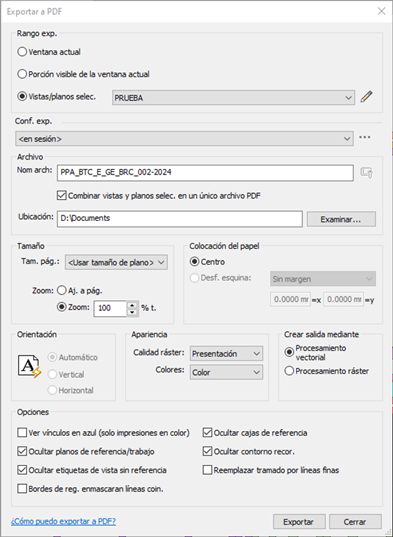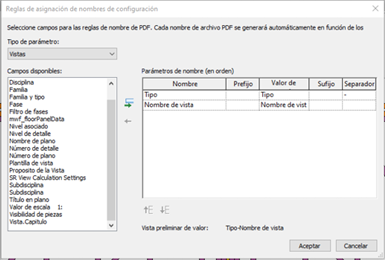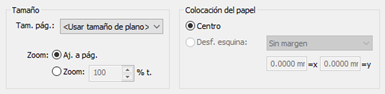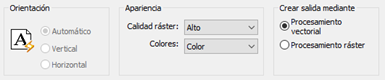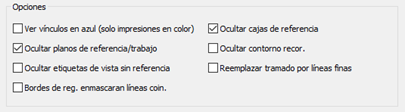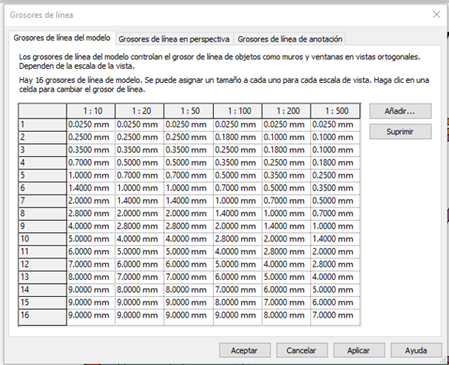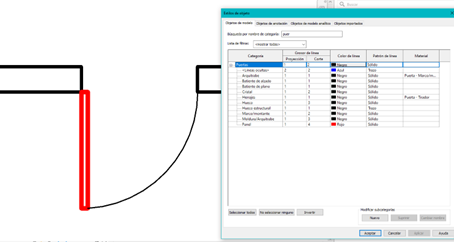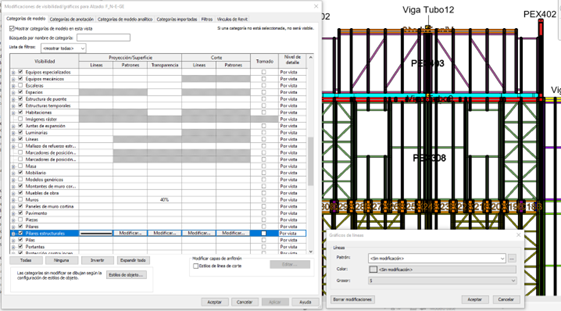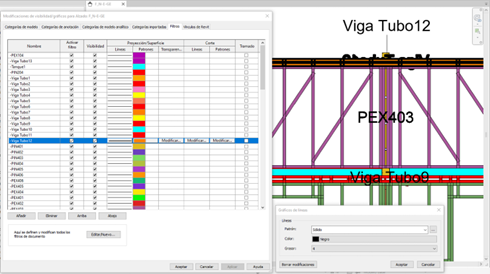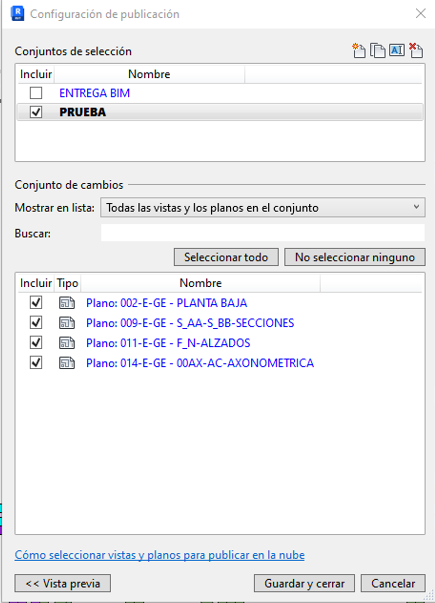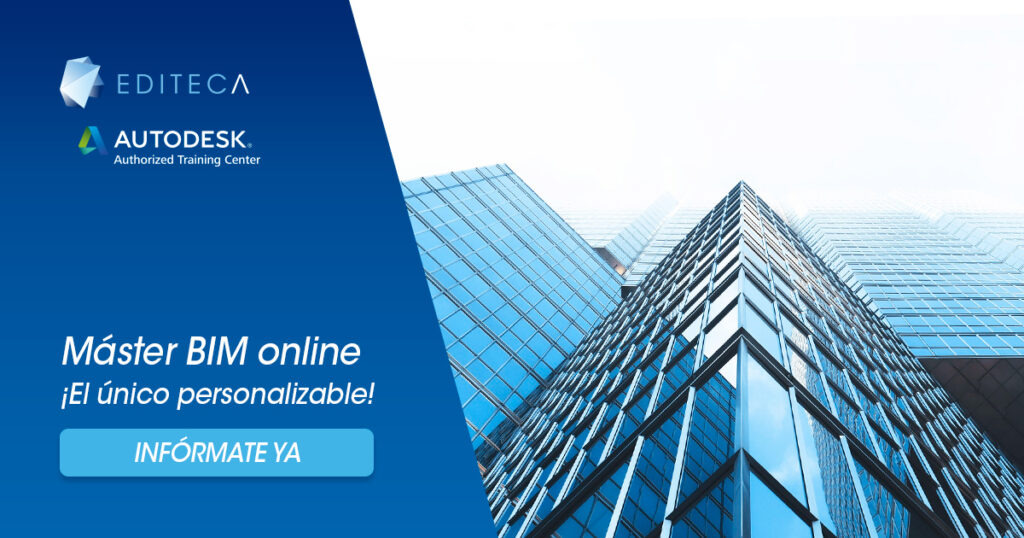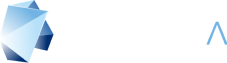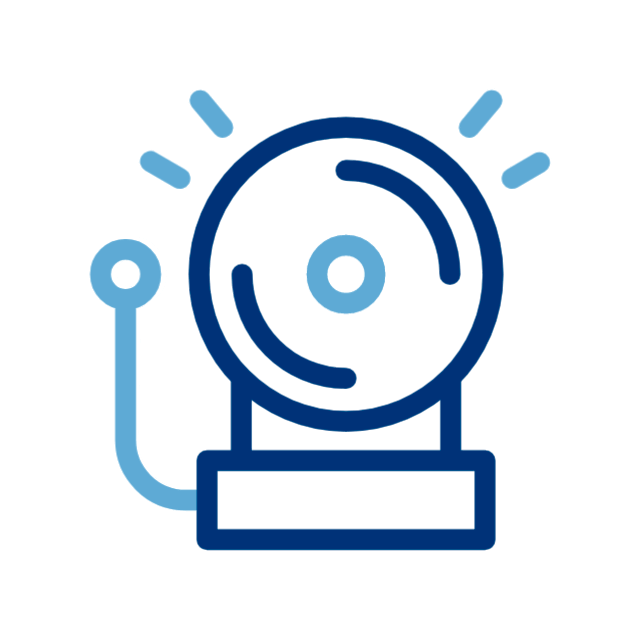11 de diciembre de 2023
Guía actualizada: Exportar Revit a PDF paso a paso
Cada software BIM tiene múltiples formatos de exportación, pero hay uno que será recurrente para nuestros planos que es la extensión PDF y, por ello, abordaremos cómo realizamos la exportación en PDF con el Software BIM de Autodesk: REVIT 2024.
Tras estar trabajando en nuestro proyecto BIM, llega el momento deseado de la entrega y, como el tiempo es oro, veremos cómo se exporta mecánicamente y luego algunos tips que permitan acelerar la verificación de la calidad para exportar REVIT a PDF y tambien métodos alternativos.
Contenido:
- Exportar desde Revit a PDF paso a paso
- TIPs y recomendaciones
- Configuración de publicación
- Método de exportación alternativo
- Errores comunes en la exportación a PDF y cómo solucionarlos
- FAQs sobre cómo exportar REVIT a PDF
- ¿Cómo exportar un plano a PDF en Revit 2024?
- ¿Por qué mi PDF exportado desde Revit se ve borroso?
- ¿Cómo combinar varias vistas o planos en un solo archivo PDF en Revit?
- ¿Cómo solucionar problemas con los grosores de línea en PDF?
- ¿Cómo reducir el peso de un PDF exportado desde Revit?
- ¿Cómo mejorar la calidad del texto en los PDFs exportados desde Revit?
- ¿Es posible automatizar la exportación a PDF en Revit?
- ¿Por qué algunos elementos no aparecen en el PDF exportado?
- ¿Cuánto tiempo tarda la exportación a PDF en Revit?
- ¿Cómo aprender más sobre Revit y optimizar la exportación a PDF?
Exportar desde Revit a PDF paso a paso
Si usamos Revit 2024 (valido desde Revit 2022) podremos ir a la ficha Archivo>Exportar>(Exportar a PDF), donde tendremos la siguiente ventana:
En el primer apartado de [Rango exp.], seleccione las vistas o los planos que desee exportar. Para ello, existen distintas opciones:
- Ventana actual: exporta todo el contenido de la vista activa.
- Porción visible de la ventana actual: exporta la extensión visible de la vista activa.
- Vistas/Planos seleccionados: selecciona varias vistas o planos para exportarlos. Utiliza el menú desplegable para seleccionar un conjunto de vistas o planos guardados anteriormente para exportarlos o haga clic en el icono lapicero para seleccionar vistas o planos (en breve mencionaremos como funciona), por el momento uno llamado “PRUEBA”
En caso de necesidad, activaremos el botón de [Combinar vistas y planos selec. en un único archivo PDF], pero en caso contrario, si fueran PDF individuales, podemos establecer reglas de nombrado con el potencial de los parametros disponibles, usando el botón : con lo cual se abrirá la siguiente ventana:
Con respecto al tamaño, podemos elegir el mismo y que el zoom se ajuste a página, pero lo ideal es que el tamaño este con la opción <Usar tamaño de plano> y que el zoom <aj. A pag> o al 100% con ello tambien la colocación de papel quedara fijada en <centro>
Según las configuraciones utilizadas, podremos o no modificar la orientación, si estamos trabajando sin escalamiento no deseados, estará establecido en Automatico.
Con respecto al procesamiento vectorial y ráster, en Revit el usuario debería utilizar el procesamiento vectorial siempre que sea posible, si dejamos la opción vectorial y tenemos un conjunto importante de planos lo que sucederá será lo siguiente:
El procesamiento ráster de forma automática se empleara para las vistas que utilizan sombreados, sombras, nubes de puntos, líneas de croquis, indicaciones de profundidad, degradados o modelos de coordinación. Estas vistas deben utilizar el procesamiento ráster. Luego la apariencia puede variar que la calidad ráster este en <Presentación> y los colores según necesidad.
Opciones
Aunque las mismas son según necesidad, vale mencionar que los PDF exportados con este método tendrán un valor agregador de utilidad, si abrimos el PDF exportado de REVIT y nos dirigimos una vista donde se vea una sección:
Por ejemplo, en esta imagen se ve la sección (D) y (C) , desde el mismo PDF puedo hacer clic y me llevara a la hoja donde se encuentre dicha sección, este tipo de vinculación es de gran utilidad al usar la exportación de un único pdf.
TIPs y recomendaciones
Nuestros elementos en Revit serán compuestos por superficies y las mismas tendrán patrones que configuraremos, pero el percance mas recurrente son los grosores de linea, por ello veamos estas recomendaciones.
Podemos ir a cualquier vista en Revit y activar la herramienta (Líneas finas) en la barra de herramientas de acceso rápido. De esta forma veremos los grosores de las líneas (que este activa o desactivada la opción, no afecta a la exportación) solo nos adelanta si tenemos o no un problema con los grosores.
Ahora si lo que vemos no nos convence deberemos revisar los siguientes puntos:
Grosores de línea
Gestionar>grupo Configuración>Menú desplegable>Configuración adicional>Grosores de línea.
Desde aquí debemos configurar a nuestra necesidad los mismos, sabiendo que Revit tiene una versatilidad en que, según la escala de la vista, los grosores tendrán un comportamiento diferente partiendo que Revit trabaja con valores del 1 al 16 los cuales tienen sus modificaciones según si el elemento es de modelo, de anotación o se ve en perspectiva, todo esto a nuestro favor siempre que lo adaptemos. Dato: el valor mínimo de grosor permitido es (0.025 mm).
Estilos de objeto
Aunque los groses de lineas a nivel global según las escalas estén correctos o los dejemos por defecto, los usuarios pueden modificar la asignación de estos valores, desde la ficha:
Gestionar>grupo Configuración>Estilos de objeto.
Este botón al ingresar al mismo, podremos de forma global ver a cada categoría de las familias de Revit, modificar que color de linea, patrón de linea y hasta material tengan las categorías, por ello un error común, pongamos de ejemplo la categoría (Puertas), a la izquierda hay un botón con el símbolo (+) para desplegar lo que son las subcategorías, donde vemos en la imagen la subcategoría llamada (Panel), la cual de forma adrede tiene un color rojo y un grosor elevado, asi que debemos tambien estar desplegando las opciones y mirar las subcategorías por si deseamos modificar su grafismo. Dato: Los usuarios no pueden crear categorías, pero si subcategorías, por ello lo importante de ver sus grafismos.
Visibilidad/Gráficos
Si aun asi vemos un comportamiento no deseado, tenemos tambien que revisar en la vista o plantilla de vista lo siguiente:
Vista>grupo Gráficos>Visibilidad/Gráficos
Aquí tendremos algo similar a los temas anteriores, pero se agregan las transparencias, aquí tambien deberemos revisar si existe algún valor de grosor de linea. En el siguiente ejemplo podemos ver los <Pilares estructurales> con un grosor 5, que genera un solapamiento a otros elementos. Y aquí mismo tambien revisar la ficha llamada <Filtros>, donde los usuarios tambien pueden estar haciendo modificaciones:
En este caso se genero un filtro, el cual afecta a los elementos que cumplan una regla del filtro, y aquí tenemos un grosor 4, podemos notar como esa superposicion interfiere notablemente. Por ello con estos puntos mencionados son esenciales, hay que estar atentos a como el equipo de trabajo o nosotros mismos tenemos configurado nuestro proyecto, ya que si exportamos y enviamos nuestro PDF sin esta revisión, podremos tener percances y contratiempos.
Dato: Claramente puede haber más opciones que afecten estos puntos, que los podras ver en las formaciones de editeca donde se abordan de forma exhaustiva.
Configuración de publicación
Una buena práctica antes de exportar es crear un conjunto de vistas/ planos: si vamos a la ficha
Colaboración>grupo Gestionar modelos>Configuración de publicación
Puedes crear un conjunto e ir activando la opción de incluir para armar un set de vistas y planos que podremos exportar, el tip aquí es que armemos un conjunto mas reducido de prueba, con la finalidad de ahorrar tiempo, ya que una exportación de muchos planos puede demorarse y si encontramos errores, deberemos repetir el proceso. Con este tip que hagamos ahorraremos muchas horas de exportaciones. Luego también tendrás otros conjuntos para otras necesidades y alcances de tus entregas, pero es importante definirlos.
Según el tiempo que tarde la exportación podrás estimar el tiempo que tardaría con más planos y, con ello, saber en qué momento realizar la exportación. Puede demorar varios minutos. Lo importante es tener paciencia en este punto, dependiendo de la magnitud del proyecto será viable exportar todo en un único pdf o hacer individuales, recuerda que mientras se exporta no podrás hacer modificaciones en tu archivo de REVIT, con estos tips podrás abordar mejor el tema.
Por último, tenemos que tener precaución a la hora de exportar cuando nuestros proyectos tengan familias como suele pasar con las vegetaciones que tengan una densidad de polígonos importantes, y le sumamos las sombras, esto va a influir también en la exportación y los tiempos.
Método de exportación alternativo
Podemos utilizar plugins, que son herramientas agregadas a nuestro Revit que nos permiten simplificar operaciones, en este caso un plugin muy recomendable de forma gratuita es ProSheets de la empresa DiRoots, esta herramienta no sólo permite exportar en PDF sino en otros formatos, la cuestión esencial que si tenemos una versión de Revit antigua esta herramienta no va a ayudar mucho.
Al instalarse, verás en tu Revit una ficha nueva llamada DiRootsOne y dentro de la misma el botón [ProSheets]. Una vez que le des clic podrás realizar pasos muy similares a los temas abordados anteriormente:
Luego, si vamos a la ficha <Format>, podremos definir el tipo de extensión y las configuraciones. Por último, ingresamos en <Create> para hacer algún ajuste de tamaño o orientación y, finalmente, botón inferior derecho de <Next>.
Como dato final, no importa el método de exportación, la cuestión es que sepamos que la exportación puede demorar y siempre que desees exportar no te olvides de guardar el archivo, ya que ante cualquier eventualidad tendrás una copia de seguridad a disposición.
Errores comunes en la exportación a PDF y cómo solucionarlos
Incluso con una configuración correcta, es posible encontrarse con problemas al exportar a PDF en Revit. A continuación, te mostramos los errores más frecuentes y cómo solucionarlos:
El PDF se exporta en baja resolución
🔹 Causa: La calidad del procesamiento ráster está en “Borrador”.
🔹 Solución: Ajusta la configuración en Calidad Ráster > Presentación para obtener una mejor definición en los sombreados y degradados.
Los grosores de línea no son los esperados
🔹 Causa: Configuración incorrecta en “Grosores de Línea” o en “Visibilidad/Gráficos”.
🔹 Solución: Verifica en Gestionar > Configuración adicional > Grosores de línea y en Vista > Gráficos > Visibilidad/Gráficos que las reglas sean coherentes con lo esperado.
Los elementos no aparecen en el PDF exportado
🔹 Causa: Las vistas pueden tener filtros aplicados o los elementos pueden estar ocultos.
🔹 Solución: Revisa la pestaña Visibilidad/Gráficos (VG o VV) y asegúrate de que los elementos no estén filtrados o desactivados.
Los textos y cotas se ven distorsionados
🔹 Causa: Uso de fuentes no compatibles o escalado inadecuado.
🔹 Solución: Prueba con una fuente estándar como Arial o cambia la escala del texto en las propiedades de la vista antes de exportar.
El PDF generado es demasiado pesado
🔹 Causa: Exportación con procesamiento ráster o uso de elementos complejos como nubes de puntos y vegetación densa.
🔹 Solución: Utiliza el procesamiento vectorial en la medida de lo posible y revisa la cantidad de detalles gráficos innecesarios en la vista.
💡 TIP: Si necesitas reducir aún más el peso del archivo, usa herramientas como Adobe Acrobat o plataformas online de compresión de PDF.
¿Quieres llevar tus habilidades en BIM y Revit al siguiente nivel? Descubre nuestros cursos especializados en Editeca y conviértete en un experto en exportación, modelado y gestión BIM.