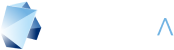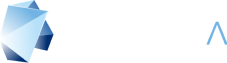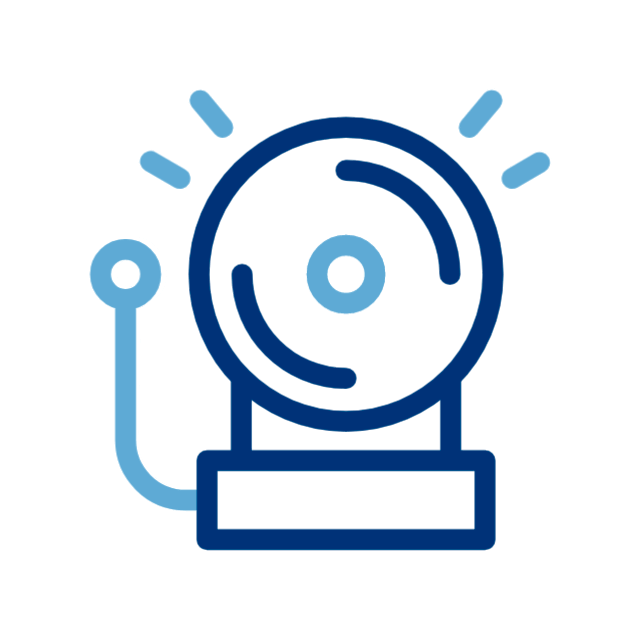17 de septiembre de 2018
TUTORIAL: De Revit a Unreal Engine (2ª Parte)
Contenido:
- ¿Qué posibilidades ofrece Unreal Engine?
- MÉTODO DE TRABAJO
- 9.- Crear materiales (0:00:12)
- 10.- Añadir otros elementos (0:13:30)
- 11.- Iluminación (0:18:09)
- 12.- Añadir mobiliario (0:28:22)
- 13.- Postproducción (0:33:22)
- 14.- Visualización (0:36:22)
- 15.- Exportar como un videojuego (0:47:16)
- 16.- Visualización en VR (0:52:15)
- 17.- Resultados finales (0:54:12)
¿Qué posibilidades ofrece Unreal Engine?
En este tutorial (dividido en dos partes) vamos a estudiar las posibilidades que ofrece un software como Unreal Engine dentro de la metodología BIM. De este modo vamos a utilizar un modelo de Revit para crear, mediante Unreal, una serie de renders, vídeos, recorridos 3d en tiempo real e incluso experiencias de realidad virtual. Vais a ver como Unreal puede acelerar nuestro proceso de trabajo, cómo vamos a poder obtener, de forma muy rápida, todos estos recursos y, además, vamos a poder hacer modificaciones en muy poco tiempo.
A continuación, os dejamos con la segunda parte del tutorial:
MÉTODO DE TRABAJO
9.- Crear materiales (0:00:12)
En caso de que ninguno de los materiales que tenemos el Starter Content cumpla con nuestras necesidades, podemos crear nuestros propios materiales y podemos también ayudarnos de software adicional como Photoshop u otro tipo de software de edición de imágenes para crear nuestras propias texturas y así añadirla a nuestros materiales.
Una vez tenemos las texturas, vamos a crear nuestro propio material. Voy a venir a Content y voy a crear una carpeta nueva que se llame 01_Materiales. También, cómo voy a tener que importar texturas, voy a crear otra carpeta que se llame por ejemplo 02_Texturas. Entro en 01_Materiales, clic derecho material y lo voy a llamar m_Baldosas.
– Importar texturas:
Hago clic derecho y entro dentro del editor. En este caso lo primero que voy a hacer va a ser importar esas texturas. Vengo a 02_Texturas, importar, selecciono todas las texturas que quiero utilizar, estas 3, espero que se importen y fijaos que nos da un aviso de que tenemos un mapa de normales para generar relieves.
Ahora si, abro el material voy a a hacer más pequeña esta vista, vengo a las texturas selecciono todas ya sabéis, clic izquierdo y mayúsculas, selecciono la última pincho y arrastro al editor.
– Parámetros:
Ahora lo que voy a hacer es conectar estas texturas con los canales correspondientes. En este caso tengo por aquí el Base Color, Roughness y Normal y fijaos cómo se crea ese material. Básicamente ¿que controlamos con cada uno de estos parámetros? con el Base Color controlamos la superficie, el color superficial. Con el Roughness controlamos el tipo de reflexión si es más nítida o menos nítida y con el Normal vamos a simular cierto relieve.
Recordad que nos hará falta un nodo de TexCoordinate. Vamos a ponerlo en 0.5 y a ver qué pasa y conectamos. Antes de determinar este material, para que veáis las posibilidades que nos da el editor de Unreal, si vemos que estas baldosas son demasiado blancas podríamos buscar un nodo tipo Constant3Vector, buscamos un nodo de Multiply, conectamos ambos y lo añadimos al Base Color. En este caso tengo un color totalmente negro, vamos a pasar a algo más gris y bueno, como vais a ver aquí ahora, esas baldosas son grises. Guardamos y vamos a aplicar este material que acabamos de hacer a nuestro proyecto. Venimos a materiales, pincho y rastro.
Estas baldosas se nos han quedado demasiado pequeñas, vamos a pasar a 0.1, guardamos. Ahora sí ya tenemos esas baldosas que nos interesan. Fijaos ahí con la reflexión, con ese relieve en las juntas…
10.- Añadir otros elementos (0:13:30)
Una vez ya tengamos todos los materiales aplicados, nos faltan algunos elementos que no hemos podido traer desde Revit, como por ejemplo en este caso el agua de la piscina que lo vamos a crear directamente desde Unreal.
– Agua:
Unreal nos va a permitir generar unas geometrías sencillas. Para ello venimos a Geometry. seleccionó Box, pincho y arrastro y lo suelto por aquí. Fijaos que dentro de Unreal tenemos las opciones de mover, rotar y escalar con estos gizmos que nos aparecen y si pinchamos encima de uno u otro eje vamos a poder mover estos elementos. Voy a modificar este objeto de tal forma que nos pueda servir para simular ese agua. Voy a venir a esta herramienta de edición de geometría, pulso sobre esta cara, bajó hacia abajo pulso sobre esta otra cara, la traigo por aquí, pulso sobre esta cara, pulso sobre esta cara de aquí, por aquí más o menos y finalmente esta cara.
No pasa nada si se intersectan los elementos ya que no se van a notar en nuestra visualización. Voy a bajar un poquito más el nivel del agua. Fijaos que tenemos esta restricción que puedo desactivarla para moverme libremente sin esos saltos. Y ahora lo que voy a hacer es seleccionar a la vez todas las caras de este elemento. Vengo al modo Place, selecciono este elemento en geometry (en el panel de Details), le digo seleccionar todas las caras adyacentes y ahora en materiales del Starter Content voy a añadir este material de agua. Y fijaos que nuestra piscina ya tiene que ese agua, además, fijaos que es un material animado. Este material van modificándose en tiempo real para crear ese efecto de agua. Fijaos como de forma muy rápida ya hemos empezado a añadirle mucha calidad a nuestra escena. Tendríamos que hacer lo mismo para esta parte la parte de aquí de el jacuzzi.
– Generar terrenos:
Vamos a ver ahora otra posibilidad interesante que tienen Unreal que es la generación de terrenos. En este caso yo he traído un terreno desde Revit pero imaginaos que yo quiero extender este terreno o darle cierto detalle. Para ello podemos venir al icono de Landscape. Fijaos que nos aparece una malla y voy a reducir esta malla a por ejemplo 15 x 15. Voy a moverla, vamos a centrarla un poquito más en esta casa y voy a seleccionar Create. Esto crea un elemento de tipo landscape. Voy a moverlo hacia abajo utilizando la herramienta de mover y tengo que cambiar al modo Place. Lo voy a mover hacia abajo y voy a colocarlo más o menos por aquí.
Vamos a aplicar un material, en esta parte de aquí abajo voy a aplicar este material de césped. Fijaos lo interesante que resulta que ahora, si venimos a landscape, tenemos aquí una serie de herramientas para esculpir y haciendo clic izquierdo puedo levantar y modificar este terreno. Voy a reducir esta fuerza. Voy a añadir por aquí alrededor, voy aumentar un poco la velocidad para no ir tan lento.
Por aquí alrededor puedo añadir este detalle para crear algún tipo de cierre visual. Por ejemplo podría generar que aquí una serie de colinas y bueno, ya os digo, voy a hacerlo en este caso muy rápido. Pero bueno fijaos que ahora, la posición ya me queda por aquí cerrada esa visual.
También puedo utilizar herramientas para para suavizar, herramientas para simular erosión… Tenemos muchísimas posibilidades incluso, podemos pintar árboles o podemos pintar distintas texturas. En este caso lo vamos a hacer muy rápido y ya tenemos ese terreno.
11.- Iluminación (0:18:09)
Ahora en este caso lo que tendríamos que hacer sería comenzar a añadir iluminación. En este caso, como veis, tenemos una iluminación diurna que podemos controlar desde este elemento Light Source que tenemos aquí (WordOutliner), un elemento que estimula al sol. Voy a moverlo para acá voy a rotarlo. Si queremos una iluminación más de atardecer podemos colocarlo de este modo.
Este caso yo todavía no he añadido el mobiliario. Podríamos crear esa iluminación inicialmente y luego ya empezamos a añadir elementos de mobiliario. También, además de ese elemento de iluminación, podríamos añadir aquí dentro otro tipo de luces. Fijaos tenemos lights, voy a añadir aquí una spotlight. Este caso yo solo voy a modificar el cono. Las duplicó para esta otra parte de aquí. Fijaos que me parece un error, vamos a cambiar al modo static, que quiere decir que estas luces no van a afectar a elementos móviles pero van a iluminar perfectamente cuando realicemos nuestro cálculo.
– Cálculo de iluminación:
En este caso ya tenemos esa vivienda y ahora vamos a realizar el cálculo de iluminación. ¿Qué quiere decir realizar el cálculo de iluminación? Fijaos aquí llevamos bastante tiempo con un error, más que un error es un aviso. Cuando nosotros trabajamos con motores de videojuegos, como estamos calculando nuestro proyecto en tiempo real, es decir, estamos generando al menos 25 fotogramas por segundo. Si nosotros creamos un render, imaginaos ese render puede tardar horas, pero en este caso como nosotros queremos movernos, queremos andar etcétera, queremos ver el proyecto en realidad virtual, vamos a tener que generar esos fotogramas muy rápido. Para ello lo que vamos a hacer antes es precalcular la luz, de tal modo que el proyecto va a ahorrar muchos recursos, ya que no va a tener que calcular la iluminación para cada fotograma. Esa iluminación va a quedar almacenada y ¿donde se va a almacenar? en esos Light Maps de los que hablábamos al principio al importar el modelo.
En este caso lo único que tenemos que hacer es venir a Build. Podemos seleccionar una calidad, vamos a dejarlo en midium. Selecciono Build y vamos a esperar cierto tiempo para que se calcula esa iluminación.
– Propiedades del cielo:
Una vez se ha calculado la iluminación, fijaos cómo se ha modificado el cielo. En este caso, si no nos interesa que se modifique el cielo, venimos a SkySphere (WordOutliner) y vamos a decirle que los colores no se determinen por el sol. También esta luz solar podríamos incluso cambiar el color de esa luz, Light Source. En este caso la que tenemos nos interesa.
También tenemos aquí un elemento de tipo Skylight que nos generaría una luz difusa.
Este proceso de iluminar una escena es bastante complejo pero, como veis, es una de las cosas principales, junto con los materiales, que nos va a dar mucha calidad. ¿Que ha pasado después de este cálculo? pues como veis aquí, ahora tenemos unas sombras raras, pero estas sombras están pintadas sobre el suelo, están añadidas a esas texturas, a esos Light Maps y esto va a hacer que nuestro proyecto se reproduzca mucho más rápido.
-Resolución del Light Map
En este caso tenemos una textura muy rara y se debe a que, cuando nosotros hemos seleccionado esos Light Maps, la resolución que tienen es muy baja. Se trata al fin y al cabo de archivos de textura. Vengo a este elemento, hago doble clic sobre él y si bajó hacia abajo en este panel de la derecha, le voy a decir que la resolución del Light Maps sea mucho mayor, por ejemplo, vamos a ponerle 2048. Vamos a ir utilizando además potencias de 2: 512, 1024, 2048 … Guardamos.
Esto tendríamos que ir haciéndolo según esos elementos que tuviesen sombras raras, de este modo, para los elementos que queramos mayor calidad, aumentamos el tamaño del Light Maps y los que no queramos tanta calidad, lo reducimos. De este modo también vamos a ahorrar recursos.
Tendríamos que lanzar ahora el cálculo de luz. A la hora de calcular la iluminación, vamos a tener que ir realizando varias veces el proceso. También después, cuando añadamos mobiliario, vamos a tener que volver a repetir el proceso. En este caso calculamos y esperamos. Ahora sí tenemos unas sombras de calidad, tenemos el entorno con otro color y ahora como veis tenemos una calidad visual mucho mayor.
12.- Añadir mobiliario (0:28:22)
Lo que nos queda ahora por hacer sería añadir ese mobiliario que, como os decía, lo podríamos importarlo directamente desde Revit o podríamos añadirlo creando modelos propios en 3DStuido o desde alguna librería que compremos o que dispongamos de ella.
– Guardado
Antes de continuar es muy importante que guardemos nuestra escena y nuestros elementos importados ya que, hasta ahora, todavía no hemos guardado. Si nosotros cerramos el proyecto, cuando volvamos a abrirlo, vamos a haber perdido nuestro progreso.
¿Cómo guardamos nuestros elementos dentro de Unreal? tenemos dos partes. Por un lado todos estos elementos que hemos importado, como veis, tienen este asterisco. Este símbolo quiere decir que son archivos temporales. Si cerramos Unreal y volvemos a abrir, esos archivos no se han guardado. Lo que tenemos que hacer es venir a File y seleccionar Save All. En este caso también nos aparece este este cuadro de diálogo que nos está invitando a guardar la escena. Nosotros todavía no hemos guardado tampoco esta configuración, estos objetos 3d colocados con materiales, iluminación etcétera.
Para guardar la escena primero antes de Save All, vamos a crear una carpeta nueva, por ejemplo, 03_niveles o escenas. Venimos a file, Save Current As… seleccionamos esta carpeta 03_niveles y voy a renombrarlo como, por ejemplo, NivelVivienda. Guardamos y como veis tenemos alguna algún error. Este error es muy común cuando empezamos a trabajar con unreal y se debe a que siempre, la primera vez que creamos una escena, debemos guardarla. En este caso no lo hemos hecho así sobre todo, también con intención de ver este error. No hay ningún problema porque ahora si venimos a 03_niveles, como veis, tenemos guardada nuestra vivienda y si hacemos doble clic nos va a aparecer que todos esos objetos se guarden. En este caso os aparecerá en la escena los objetos. Ahora si seleccionamos Save Selective, se guardan todos esos objetos y en la escena vuelven a como todavía no tenemos mobiliario y no están tardando mucho, podemos volver a realizarlo sin problema.
– Escenas:
Vamos a hacer un pequeño inciso para aclarar el tema de las escenas ya que, hasta ahora, lo hemos visto pero lo hemos visto con ese error para que, en caso de que nos pase, sepamos cómo solucionarlo.
En este caso vamos a ver el funcionamiento de las escenas. Básicamente yo cuando trabajo en Unreal, voy a crear una configuración de este espacio 3d. Esta escena voy a guardarla, por ejemplo, dentro de mi carpeta de niveles y esto va a ser escena_01. Yo podría crear una escena nueva, establecer otra configuración y de la misma forma guardarlo. Por ejemplo esta va a ser escena_02. Si venimos a esa carpeta de 03_niveles, donde estoy almacenando mis escenas, como veis tengo la escena en la que estamos trabajando, una escena_01 que hago doble clic y se carga. La escena_02, que hago clic y se carga. Voy haciendo doble clic y voy cargando las distintas escenas. De este modo podríamos tener un proyecto complejo en el que vamos saltando de una escena a otra y en el que en cada escena puede que tengamos un entorno determinado.
Cuando volvemos a cargar la escena, nos aparecen los elementos. Tenemos guardada esta escena con este icono y si venimos a modelos, como veis, ya no tenemos ese asterisco, ya no tenemos ese símbolo ya que se han quedado todos los elementos guardados.
Realizamos el cálculo de iluminación y continuamos. Una vez se ha recalculado la iluminación y tenemos nuestra escena guardada, es recomendable que guardemos la escena siempre después de realizar el cálculo de iluminación.
– Migrar objetos
Vamos a comenzar a añadir mobiliario. En este caso yo voy a añadir mobiliario desde otro proyecto de unreal que utilizo como biblioteca. En este caso tengo muchísimos modelos 3d, que básicamente lo único que tengo que hacer es pinchar y arrastrar. Lo que voy a hacer va a ser pasar estos modelos 3d de este proyecto a mi proyecto.
Fijados en Content. Aquí dentro tengo toda esa librería voy a hacer clic derecho, Migrate. Fijaos que me dice aquí todo lo que se va a exportar, selecciono ok y voy a buscar mi proyecto. En este caso dentro de visualización, Vivienda_01, seleccionó la carpeta de Content que es donde se guardan todos los elementos. Cuando entramos dentro aparecen todos los elementos que tengo en mi proyecto. Voy a seleccionar y vamos a dejarle cierto tiempo para que se exporten estos modelos.
No tenemos necesariamente por qué siempre utilizar librerías, sino que vamos a poder crear nuestros propios modelos e importarlos. Desde Revit, por ejemplo, podríais ocultar todos los elementos excepto el mobiliario y exportar ese mobiliario dentro de Unreal igual que hemos hecho para mover esa vivienda.
– Colocar el mobiliario:
Una vez han terminado de migrar los elementos, si venimos a este proyecto, aquí tengo la misma carpeta que tengo en este otro proyecto. Lo único que tengo que hacer ahora es venir a la carpeta correspondiente y como veis aquí, tengo parte de ese mobiliario. Lo único que tengo que hacer para añadirlo a mi escena es pinchar y arrastrar y con las herramientas de transformación colocar estos elementos.
Utilizando Ctrl+C y Ctrl+V, roto por aquí y bueno así sucesivamente podríamos ir amueblando todo este proyecto. Si tuviésemos varias librerías podríamos probar en distintas escenas distintas configuraciones de mobiliario. Para agilizar nuestro trabajo puede ser un método bastante interesante.Vamos a ver qué más tenemos por aquí: cojines, un sofá…
Según añadamos nuestro mobiliario, va a ser necesario que vayamos realizando ese cálculo de iluminación. Podemos añadir todo el mobiliario y después realizar el cálculo, o ir realizandolo paso a paso para comprobar el proceso. En este caso yo voy a añadir solamente a estos muebles porque si no no voy a tardar muchísimo tiempo.
Volvemos a realizar ya con nuestro mobiliario el cálculo de iluminación. Puede que en estos estos elementos que tenemos aquí dentro, nos interese también ajustar ese tamaño (resolución). Fijaos que está en 64 voy a cambiarlo a 128 guardo. Voy a realizar el cálculo de iluminación y continuamos.
Una vez ya hemos llegado hasta aquí, lo que nos quedaría por hacer sería añadir más mobiliario, añadir vegetación que también podríamos añadir la de forma similar a como hemos añadido el mobiliario o bueno, también podríamos utilizar la herramienta de Foliage que tiene Unreal que es bastante interesante. Nos va a permitir pintar hierba o pintar árboles para colocarlos de forma muy rápida .
13.- Postproducción (0:33:22)
Para terminar nuestro proyecto lo que tendríamos que hacer ahora sería añadir la postproducción.
– Post Process Volume:
Vamos a añadir un elemento tipo Post Process Volume que, básicamente, va a ser un cubo en el que vamos a poder añadir distintas opciones y a todo lo que engloba le va a aplicar esas opciones gráficas. Voy a hacerlo muy grande por ejemplo 10.000 por 10.000 y por 5000 en la altura. Voy a ajustar por aquí y cuando entro dentro de este cubo voy a seleccionarlo y aquí tenemos todas esas opciones (panel de Details). Voy a venir a White Balance a Temp y voy a modificar la temperatura, por ejemplo, voy a dejarlo en 12.000. Fijaos qué es lo que pasa si yo salgo y entro. Cuando salgo fuera no se está aplicando ese efecto y cuando entro dentro se aplica ese efecto visual. Vamos a bajarlo un poquito a 10.000.
También vamos a poder hacer ajustes globales, ajustes en las sombras, temas de saturación.. podemos subir un poco la saturación por ejemplo 1,3. Podemos añadir también contraste. podemos añadir también otro tipo de efectos, por ejemplo, desenfoque, lens flares etcétera.
Vamos a añadir el Lens Flares. Como veis, aparece en estas zonas ese lens flares que además se refleja en el suelo. También vamos a poder modificar la exposición, añadir brillos etcétera.
En este caso, como veis, vamos a hacer básicamente ese ajuste de color. Fijaos si algo y entro se aplica o deja de aplicarse y de forma muy rápida ya tendríamos este proyecto listo para una visualización.
-Luces interiores:
Fijaos que estas habitaciones que quedan muy oscuras, lo que podríamos hacer sería añadir una luz dentro ya que, lo que está pasando, es que la cámara se está adaptando visualmente a la exposición que tengo fuera y los elementos que hay dentro se quedan un poco oscuros. Cuando yo entro dentro, esta zona empieza a aclararse pero para una vista desde lejos podría ser interesante que añadiésemos aquí dentro unas luces.
14.- Visualización (0:36:22)
Una vez ya tenemos nuestro proyecto completo vamos a ver las opciones que tenemos en Unreal en cuanto a visualización.
– Render:
Lo primero que vamos a ver va a ser el render. Si venimos a esta pestaña (izquierda) y seleccionamos Game View fijaos que desaparecen todos esos elementos auxiliares. podemos seleccionar también Inmersive Mode para que tengamos esa visión completa. Vamos a seleccionar un punto de vista por ejemplo, me voy a mover aquí y ahora voy a seleccionar High Resolution Screenshot. Esto lo que va a hacer es una captura de pantalla con una calidad alta y que vamos a poder utilizar. En este caso podemos seleccionar 3. Seleccionó Take a Screenshot. Vamos a esperar un poquito y se va a guardar en esta ruta.
Esa ruta que veis ahí, si venimos a la carpeta donde se almacena el proyecto y venimos a Save / Screenshot / Windows aquí tenemos esa captura que acabamos de realizar. Fijaos que tiene una resolución de 5000 píxels.
Voy a eliminar esta imagen y volvemos a Unreal. Seleccionamos High Resolution Screenshot y en este caso seleccionamos que se incluyan las visualizaciones del buffer, es decir, todos los elementos de roughness, normal… Voy a dejar esto en 3 y ahora sacó la foto. Es lo mismo que por ejemplo cuando en VR añadimos los canales. Son imágenes que nos pueden venir muy bien de cara a la postproducción. Fijaos que en este caso va a tardar algo más de tiempo. Vamos a dejar que termine de calcular y ahora cuando vayamos a esa carpeta vais a ver todas esas imágenes que vamos a poder utilizar. Vuelvo a la carpeta de mi proyecto Save / Screenshot / Windows y bueno, como veis, aquí tengo esa imagen base pero también tengo todos estos otros canales que me pueden ser útiles para la postproducción en Photoshop de esta imagen.
-Vídeo:
Otra de las posibilidades más interesantes que vamos a tener en Unreal van a ser las secuencias, es decir, poder sacar un vídeo de nuestro proyecto en vez de poner a capturar la pantalla y hacer nosotros mismos el vídeo. Lo que vamos a poder utilizar son cámaras con animación y que vayan grabando nuestra escena.
Para ello vengo al panel izquierdo, voy a buscar Cine Camera Actor. Añado esa cámara, esa cámara es el punto de vista del espectador. En este caso no veo la cámara porque tengo que quitar esta opción de Game View. Voy a ser sacar un pequeño vídeo en el que vaya viendo el alzado de la vivienda. Voy a ponerle esto un poquito más atrás para que se vea la piscina y lo que voy a hacer va a ser este recorrido desde aquí hasta aquí (recorrido del alzado). Aquí abajo está la previsualización.
Una vez tengo la cámara, ahora lo que tengo que añadir es la secuencia que va a controlar la animación de esta cámara. Hago clic derecho, new folder y voy a renombrarla como 04_secuencia. Vengo a Cinemátics / Add Level Sequence. También tenemos la opción de Master Sequence que nos va a permitir combinar varias secuencias y utilizar Unreal como si fuese un editor de vídeo.
En este caso Add Level Sequence, selecciona esta carpeta (04_secuencia) y voy a llamarla SecuenciaAlzado. Se abre automáticamente el Sequencer que es el editor de animación. Si no se nos abre podemos venir a Window y aquí tenemos Sequencer. Fijaos que en este caso aparece aquí seleccionado SecuenciaAlzado.
Fijaos que también se añade a nuestra escena (en el Word Outliner) este icono de SecuenciaAlzado. Podemos eliminarlo ya que tenemos lo tenemos guardado en el Content Browser, ahí tenemos SecuenciaAlzado.
Tenemos esta línea de tiempo que vamos a poder modificar. Tengo aquí mi cámara (en el Word Outliner), podría llamarla cámara_01. Voy a hacer clic derecho / Rename o pulsar F2 y renombrarlo.
Para animarla desde esta secuencia pincho y arrastro y la añado aquí (en el lazo izquierdo del Sequencer). Fijaos que nos aparece aquí arriba la parte de Camera Cuts, que va a ser ese vídeo que vamos a sacar. En la parte de abajo vamos a poder modificar y animar la posición de esta cámara. Voy a pulsar aquí debajo sobre este rango, este On Time, voy a mover esta línea roja hasta la parte de 500. Vamos a estirar este Camera Cuts hasta aquí. Ahora lo que voy a hacer es que en esta cámara, si abro la parte de Transform, voy a decirle que en el fotograma 0 la localización sea la que tiene ahora. Si muevo esta línea y me vengo al fotograma 500, cojo esta cámara, la muevo hasta aquí y en este caso en localización añado otro fotograma. Fijaos qué es lo que pasa si ahora muevo hacia un lado o hacia otro esta línea, que me va colocando en cada fotograma. Fijaos que además también ha aparecido esta línea azul que me está indicando el recorrido de esa cámara. Si ahora pulso el Play, como veis, esa cámara se mueve y vemos ese vídeo.
Podríamos añadir más animaciones: que la cámara rote, suba, baje… todo lo que se nos ocurra.
– Exportar vídeo:
En este caso, viendo las posibilidades de Unreal, lo que voy a hacer va a ser exportar este vídeo. Para ello tenemos que venir a este icono de claqueta y seleccionar el formato. Fijaos podríamos seleccionar una secuencia de png para montarla en Premiere, también podríamos seleccionar una secuencia de vídeo y seleccionar un formato de vídeo compatible. En este caso vamos a seleccionar esta secuencia de vídeo. Si trabajáis habitualmente con vídeo y manejáis bien Premiere u otro tipo de de software de vídeo, podéis utilizar una secuencia de png que siempre va a ser más recomendable pero va a pesar bastante.
Si queremos quitarnos de problemas, seleccionamos secuencia de vídeo, el número de fotogramas por segundo, la resolución… Fijaos que tenemos hasta 4k. En este caso voy a dejarlo en Full HD 1920 x 1080. Tenemos otra serie de opciones por aquí, la calidad de compresión, sí queremos utilizar algún codec específico…
Y ahora vamos a decirle la ruta que queremos para nuestro vídeo. En este caso voy a seleccionar el escritorio, voy a renombrarlo como Vídeo_01. Selecciono capturar película. Me pide que guarde una serie de elementos, le digo que lo guarde y ahora como veis va a comenzar a sacar esa secuencia de vídeo. Vamos a dejarle que termine y vemos el resultado.
Una vez ha terminado Unreal de sacar el vídeo, si venimos al escritorio, aquí tenemos nuestro vídeo. Fijaos que esta parte ha quedado bastante oscura. Lo que podríamos hacer sería en el skylight cambiarla a modo estacionario para que se aclare la escena. Fijaos que el resultado sería mucho mejor y lo que tendremos que hacer ahora sería volver a sacar este vídeo.
– Exportar en secuencia .png:
En este caso voy a aprovechar para mostraros cómo sacar esa secuencia de .png que después podríamos montar en Premiere. Antes de ello, fijaos que en este caso, Unreal saca estos vídeos en formato *.avi. Podríamos utilizar directamente este vídeo o podríamos pasarlo por un editor de vídeo y crear ese vídeo final.
Como os decía vamos a ver cómo sacar esa secuencia de png. Voy a crear una carpeta nueva que se llame VídeoSecuencia y del mismo modo seleccionamos aquí la claqueta y secuencia de .png. Vamos a darle la ruta a este VídeoSecuencia, aquí aparece el nombre del vídeo y luego el número de frame. Seleccionamos capturar e igual que antes va a sacar esa secuencia de imágenes.
Una vez ha terminado Unreal de sacar esa secuencia, tenemos esta carpeta con todas esas imágenes en png para montarlas en un software de edición de vídeo y, también en este caso, podemos sacar igual que antes ese vídeo. Fijaos que lo que he hecho ha sido ajustar esa Skylight para que tengamos esta vista mucho mejor, mucho más clara y no tengamos el problema que veíamos antes.
15.- Exportar como un videojuego (0:47:16)
Una vez hemos visto el vídeo y el render vamos a pasar a una de las posibilidades más interesantes que tienen Unreal Engine que es que podamos exportar este proyecto como si fuese un videojuego para que así, nuestro cliente o quien sea, pueda recorrer nuestro proyecto en tiempo real como si se tratase de un videojuego, es decir, cómo nos estamos moviendo nosotros aquí en Unreal pero con un software totalmente independiente.
Bien para ello lo único que tenemos que hacer es añadir un punto inicial, como este elemento que tengo ya aquí de Player Start. Si buscamos Player Start en el panel izquierdo, añadimos este elemento, este va a ser el punto donde va a comenzar el jugador. Voy a dejarlo voy a dejar este elemento aquí y vamos a compilar este proyecto.
En los proyectos de arquitectura, si importáis librerías y en esas librerías tenéis niveles de prueba, si realizáis el proceso que vamos a realizar ahora y tenéis algún error, va a ser necesario que elimines esos niveles de prueba ya que puede que la información de iluminación que tienen generada, sea demasiado grande y no pueda compilarse, no pueda empaquetarse ese proyecto.
Para poder compilar este proyecto y utilizarlo fuera de Unreal, venimos a Edit / Project Settings y en la parte de Map and Mode vamos a seleccionar en Game Default Map nuestra escena, este nivel Vivienda_01. Esto lo que va a hacer es que la escena que se va a reproducir cuando ejecutemos el software sea esta en la que hemos estado trabajando. Venimos ahora File / Package Project y voy a seleccionar Windows (64-bit). Creo una carpeta en el escritorio que va a ser Proyecto Visualización y dentro de esta carpeta selecciono, y voy a compilar ese proyecto. Vamos a esperar un poco hasta que termine de compilarse y lo que vamos a tener va a ser un archivo ejecutable, con una serie de archivos asociados que nos van a permitir ejecutar este proyecto sin necesidad de Unreal en un sistema operativo windows.
Una vez ha terminado de compilar, tendremos aquí un mensaje de que todo ha ido bien. Si tenemos algún error puede ser porque hayamos utilizado algún tipo de librería con mucho detalle o también, sobre todo en visualizaciones arquitectónicas, se debe a que los elementos tienen unos Light Maps muy grandes y, a la hora de almacenar toda esa información de iluminación, no es capaz de compilarla. Con los Light Maps, si tenemos algún error, vamos a tener que reducir ese tamaño. Por lo general no vamos a tener problema.
– Ejecutar el proyecto:
Una vez todo ha funcionado de forma correcta, si vengo al escritorio tengo mi proyecto visualización. Si entro tengo este archivo ejecutable de Unreal. Hago doble clic, en este caso puede que aparezca el firewall pero, como veis, yo aparezco en este punto inicial igual que en Unreal. No hace falta que pulsa el botón derecho y me voy moviendo directamente por el proyecto.
Fijaos, ahí tenemos un efecto raro en el cristal, eso se debe al tipo de material de este cristal que tiene refracción, pero trabajando con los materiales podríamos quitarlo sin ningún problema. Como veis podemos recorrer todo nuestro proyecto.
Para salir pulsamos Alt+F4 y como veis podemos distribuir esta carpeta, enviársela a nuestro cliente o a quien sea para que puedan disfrutar de ese proyecto fuera de Unreal. No haría falta tener instalado el software en el ordenador.
16.- Visualización en VR (0:52:15)
Una vez hemos visto estas posibilidades de visualización, vamos a pasar a una de las posibilidades que es realmente de las más interesantes que podemos encontrar ahora mismo y esa es la visualización de nuestro proyecto en tiempo real y en realidad virtual.
En este caso, si yo tengo conectado un dispositivo tipo Oculus Rift o un dispositivo HTC Vive, desde Unreal, si vengo al modo Play y despliego esta opción, tengo la opción de VR Preview. Hago clic en el play, como ya os digo, en este caso yo tengo unas Oculus Rift conectadas directamente. Voy a reproducir el proyecto dentro de mis gafas de realidad virtual y puedo moverme por el interior de este proyecto, recorrerlo como yo quiera y visitar todos los espacios. De este modo ver mi proyecto de forma totalmente inmersiva.
También, además de estas posibilidades de visualizar el proyecto dentro del editor, vamos a poder compilar nuestro proyecto, exportarlo fuera de unreal y así distribuirlo sin ningún problema. Siempre vamos a poder venir a File / Package Project y desde estas opciones vamos a poder compilar nuestros proyectos para distintos dispositivos.
17.- Resultados finales (0:54:12)
Finalmente, como veis en este caso, si continuamos trabajando con nuestro proyecto y añadimos más modelos, mejoramos la calidad de los materiales, de la iluminación, añadimos nuevos efectos… podemos llegar a unos resultados muy potentes y, sobre todo, lo interesante es que mediante este software tenemos la visualización en tiempo real en la que nos podemos mover en esta vivienda, a lo largo de las habitaciones, ese espacio común, el exterior en tiempo real… Tenemos la posibilidad de sacar renders, sacar vídeos en muy poco tiempo y también esa posibilidad de poder visualizar nuestro proyecto en realidad virtual.
Este proyecto que tengo yo aquí es el mismo proyecto en el que estamos trabajando y con esos conocimientos más avanzados de Unreal, podemos llegar a resultados mucho mejores.
Dentro de estos últimos apuntes es interesante mencionar la capacidad dentro de Unreal del sistema de secuencias master, que nos va a permitir montar un vídeo directamente dentro de este software a partir de las otras secuencias que tenemos. De este modo si nosotros hacemos modificaciones dentro del proyecto y volvemos a sacar este vídeo, vamos a tardar muy poquito tiempo en realizarlo ya que, como veis, todo esto son movimientos de cámara dentro de nuestro proyecto. Podemos utilizar Unreal con esta parte de edición de vídeo, para sacar nuestras visualizaciones arquitectónicas sin necesidad de tener que pasar después por otro software como Premiere.
Una vez hemos visto todas estas posibilidades, espero que os puedan ser útiles dentro de vuestros sistemas y procesos de trabajo y sólo me queda daros las gracias por vuestra atención y recordaros que si os ha gustado este vídeo podéis dar a me gusta y si queréis más vídeos como éste podéis suscribiros al canal.
Si queréis ampliar vuestra formación en Unreal Engine os recomendamos el Curso Experto en Unreal Engine: