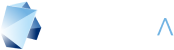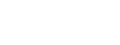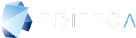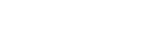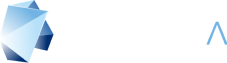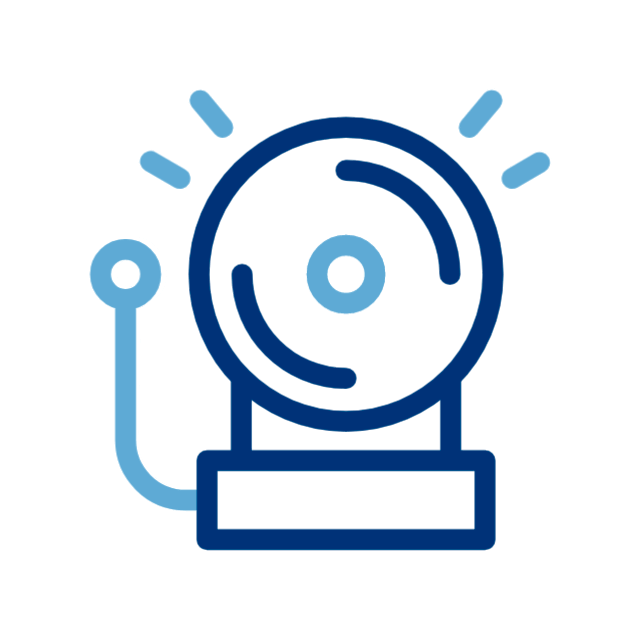9 de enero de 2018
Tutorial de Descarga e Instalación de REVIT (Actualizado Autodesk)
Contenido:
Tutorial para descargar Revit
“¿Cómo se descarga Revit, de Autodesk?” es una de las preguntas más frecuentes de nuestros alumnos antes de comenzar alguno de nuestros cursos BIM. En Editeca, sabemos lo importante que es contar con la versión correcta de este potente software para aprovechar al máximo tus estudios y proyectos. En este tutorial actualizado te mostramos paso a paso cómo descargar e instalar la versión de estudiante de Autodesk Revit, así como algunas soluciones para los problemas más comunes durante el proceso.
Consideraciones previas
- Necesitas un certificado de una Autodesk Training Center como Editeca para descargarlo.
- No se puede instalar REVIT educativo en un ordenador con cuenta profesional de Autodesk.
- A la hora de seleccionar “Editeca” en el menú, asegúrate de haber puesto país España anteriormente.
- Si tienes cualquier error descargando REVIT, te recomendamos repetir el proceso desde el inicio.
Requisitos mínimos para usar Autodesk Revit
Antes de instalar Revit 2024 u otra versión en tu equipo, es necesario que te informes sobre los requisitos que Revit necesita para alcanzar un buen rendimiento: la mejor fuente para conocerlos es la propia web de Autodesk.
Desde Editeca te recomendamos que no te instales la versión más actual, porque se sigue actualizando y a veces da fallos. En lugar de la última versión, lo idóneo sería que te instalaras una o dos versiones anteriores a la más reciente. La licencia que otorga Autodesk es para el ordenador del propio estudiante, son licencias educativas para uso no comercial ni profesional, tiene un propósito para ser usadas para aprender en un entorno educativo non profit.
Desde junio de 2020, Autodesk exige que los estudiantes presenten un certificado de su centro educativo para descargar una licencia educativa de Revit. Al seleccionar la institución, comienza a escribir “Editeca” hasta que aparezca en el menú desplegable. Además, es importante destacar que las licencias ahora tienen una vigencia de 1 año, por lo que se deberá descargar una nueva versión cada año.
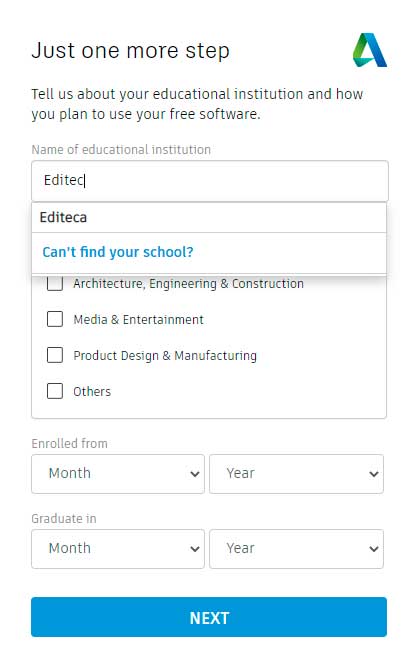
En las siguientes pantallas, te pedirán un certificado de estar estudiando en un centro educativo. En el primer módulo de nuestro curso online de REVIT Arquitectura Básico, encontrarás más información para obtener ese certificado.
Es importante recalcar que, en vez de durar 3 años, ahora las licencias son de 1 año, pero cada año se puede descargar una nueva versión.
Tutorial de descarga e instalación de REVIT
Paso 1: Acceso y descarga
Accede a Autodesk y descarga la versión de estudiante de Revit. Para poder descargar el software necesitas crearte una cuenta en Autodesk.
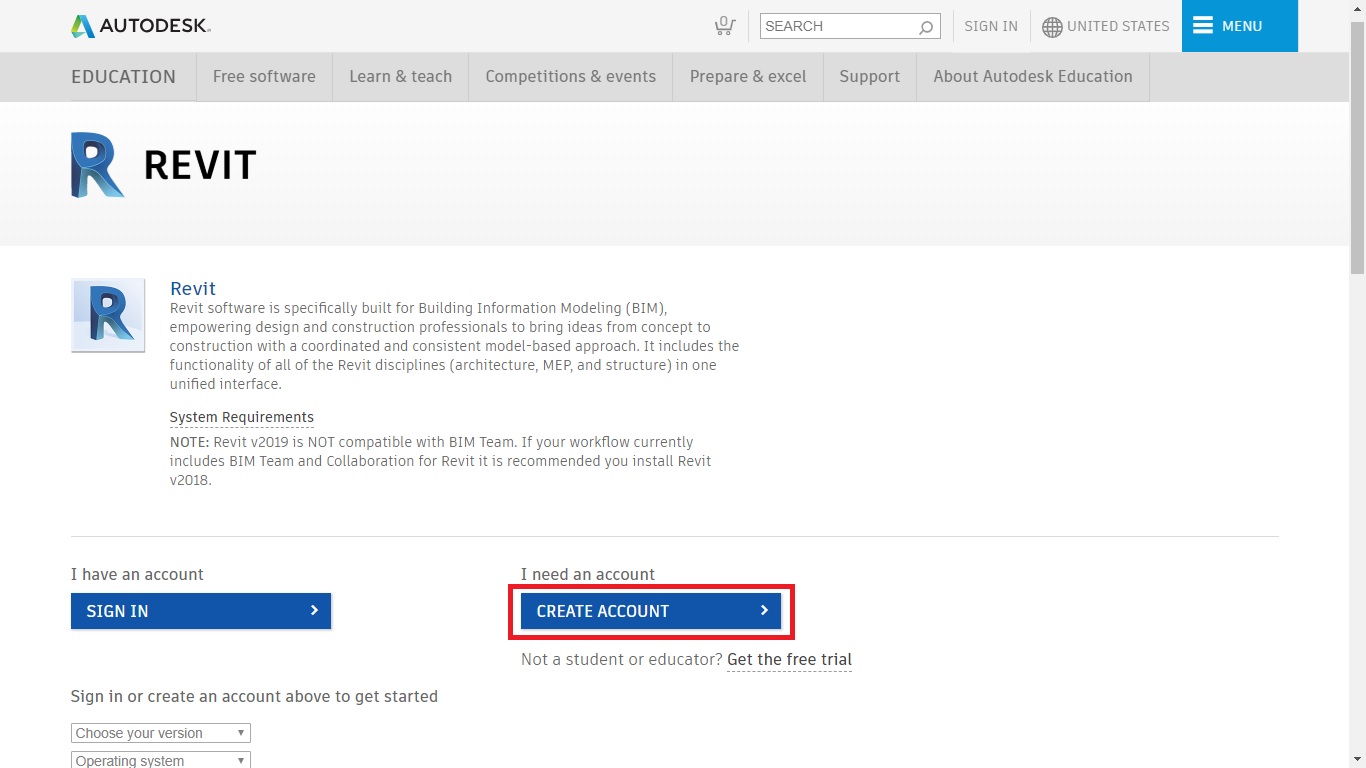
Te indico aquí los pasos:
- Crea una cuenta con tus datos en CREATE ACCOUNT
- Activa la cuenta. Comprueba la bandeja de entrada del correo con el que te inscribiste en Autodesk puesto que te habrá llegado un correo. Abre el correo de Autodesk y haz click en el enlace de confirmación para activar tu cuenta.
- Una vez activada la cuenta, debes indicar tu centro de estudios como estudiante y las fechas del curso/máster. Para ello, elige tu universidad en el primer campo.
Paso 2: Inicia sesión
Tras activar la cuenta, inicia sesión en la web con tu usuario y contraseña. Elige la versión que quieras instalar y descárgala en DOWNLOAD NOW.
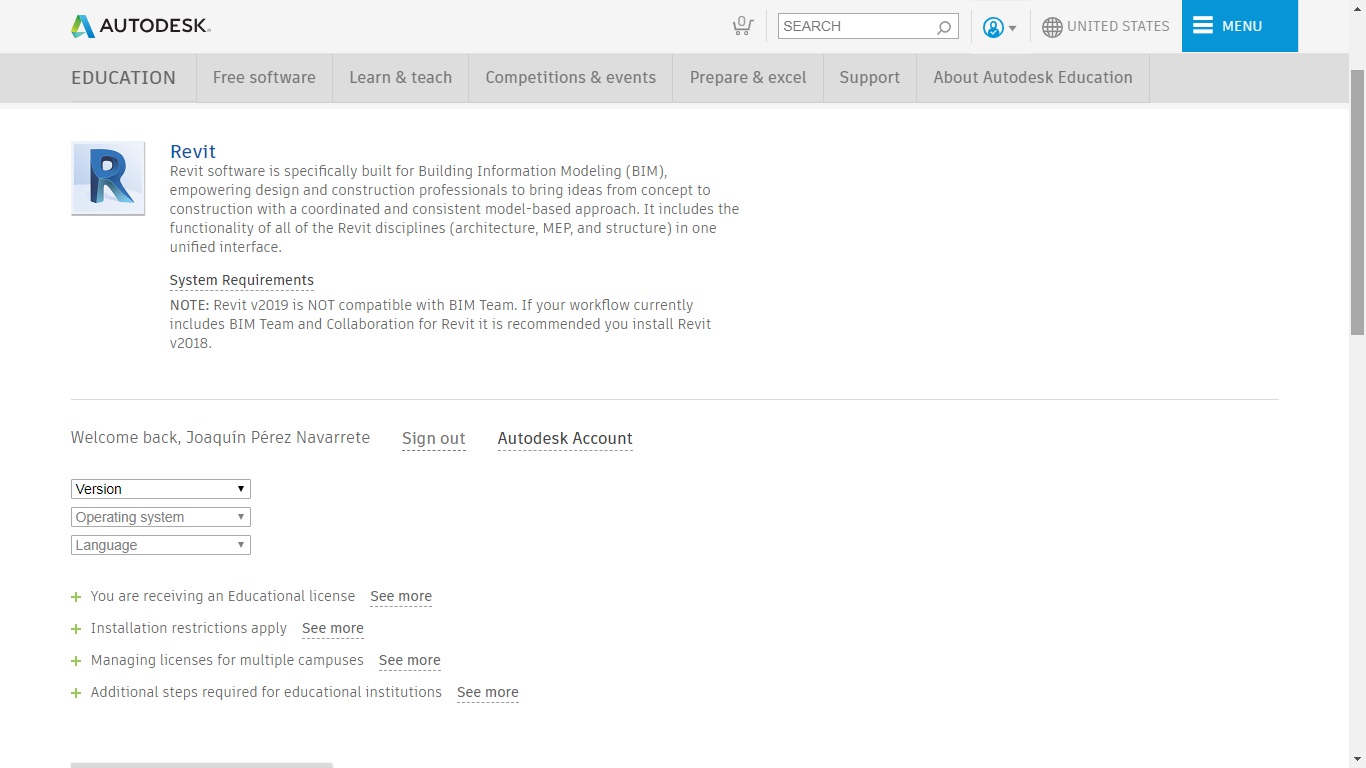
Paso 3: Instalación
Ejecuta el archivo y selecciona la carpeta en la que quieres que se instale y haz click en INSTALAR.
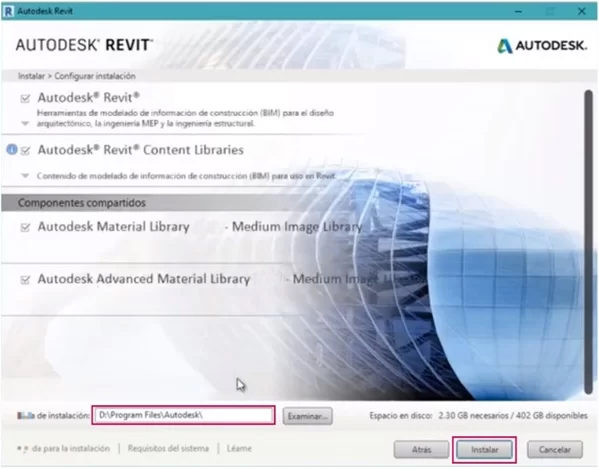
Paso 4: Activación de licencia
Activar la licencia de estudiante. Al abrir el programa te pedirá iniciar sesión con tu correo electrónico y, posteriormente, necesitarás verificar la clave de seguridad a través de tu dispositivo móvil.
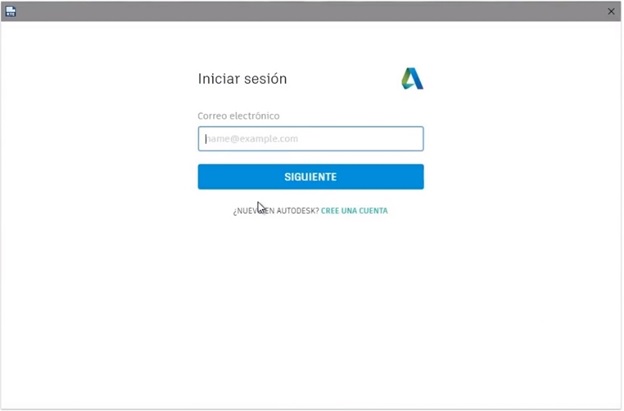
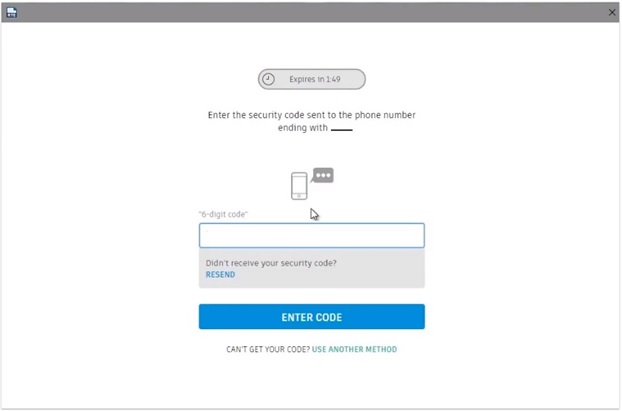
Paso 5: Número de serie y clave de producto
Por último, en tu cuenta de Autodesk encontrarás en el número de serie y la clave del producto. Rellena los datos para obtener la licencia. De esta forma habrás activado con éxito tu licencia de estudiante y ya puedes pulsar el botón de terminar.
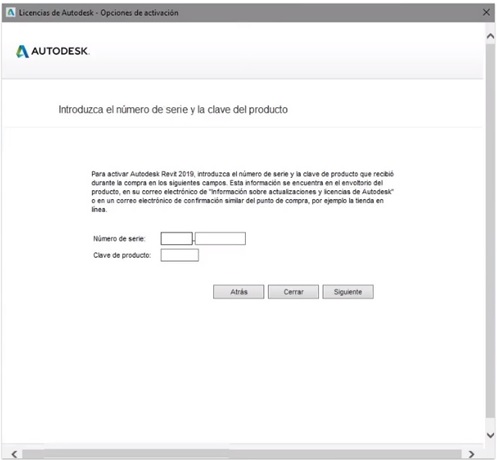
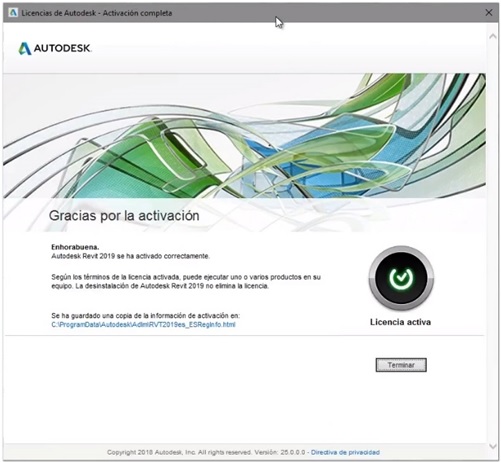
Errores comunes de instalación Revit
- Busca en WINDOWS la herramienta: Agregar o quitar programas.
- Ahora en “Ordenar por” selecciona la opción: “Fecha de instalación”
- Desinstala los archivos recientemente instalados que serán los “Microsoft Visual C++“
- Ahora ya puedes volver a empezar todo el proceso desde cero. Quizás al desinstalar los complementos te pida reiniciar.
- Si por algún casual el error persiste, prueba a descargarlo desde otra opción en Autodesk, hay varias maneras. Así mismo recuerda descargarlo sin hacer nada en el ordenador para que todo el esfuerzo se centre en la descarga e instalaciones de Autodesk REVIT.
Consejos Adicionales para una Instalación Exitosa
Para evitar inconvenientes y asegurar que la instalación de Revit se realice sin problemas, te recomendamos reiniciar el ordenador antes de comenzar, asegurarte de disponer de suficiente espacio en disco y cerrar cualquier otro programa que pueda interferir con la descarga. Si cuentas con una conexión a internet inestable, considera utilizar una conexión por cable (Ethernet) para garantizar una descarga fluida. Estos pequeños ajustes pueden marcar la diferencia y hacer que el proceso sea mucho más sencillo.
Siguiendo estos pasos y consejos, podrás descargar e instalar Revit de forma exitosa y aprovechar al máximo esta herramienta esencial en el entorno BIM. Recuerda siempre revisar los requisitos del sistema, utilizar el certificado adecuado y mantener el proceso enfocado para evitar errores. En Editeca estamos comprometidos a apoyarte en cada paso de tu formación en BIM, ofreciéndote recursos y guías actualizadas para que puedas desarrollarte profesionalmente en el mundo de la construcción digital.