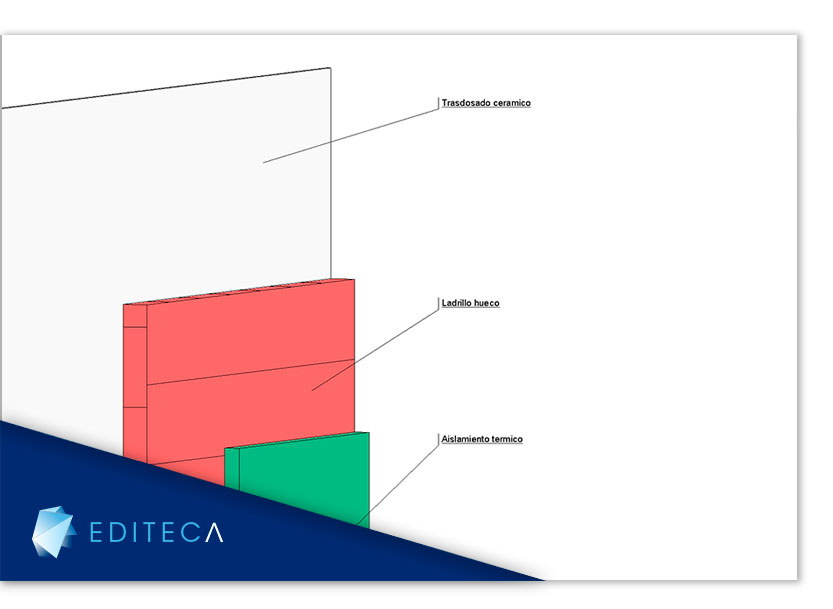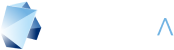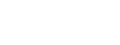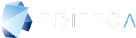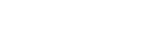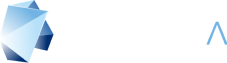Hoy vamos a dar unas instrucciones que os servirán para presentar vuestro proyecto.
¡DA VIDA A TUS PRESENTACIONES!
> PRIMERO
· Creamos un nuevo proyecto basándonos en la plantilla facilitada por Editeca.
· Verificamos, como siempre, las Unidades de Proyecto “Un” y completamos la Información de Proyecto dentro de la pestaña Gestionar.
> MODELADO DEL MURO
En +00-Planta Baja vamos a crear un muro Arquitectónico, nosotros hemos seleccionado, (muro básico chapado piedra, contrachapado cerámico) y hemos creado un tramo de 6,00 m de H: 5,00 m.
Podéis elegir el muro que queráis teniendo presente que tenga varias capas.
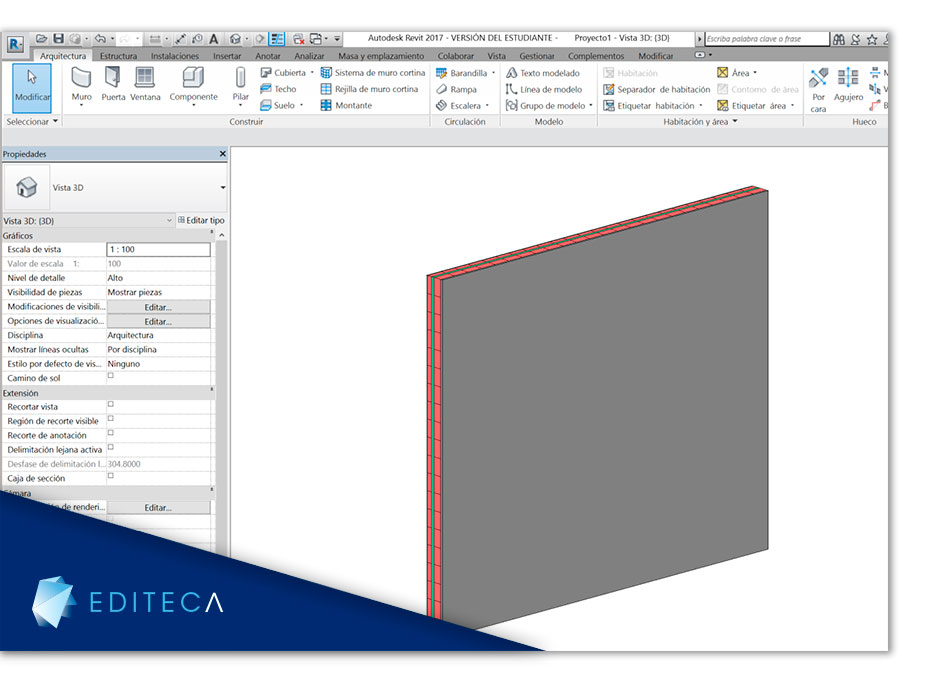
> DESPIECE DEL MURO – CAPAS Y EDICIÓN
Seleccionamos Muro- En barra de herramientas- Modificar- Crear Piezas– ( hemos descompuesto el muro en las capas que lo generan).
Una a una podremos ir editando las capas, dividiendo cada una de las capas en más piezas > Editar Boceto. Atención recordar siempre que si trabajáis en una vista 3D, es recomendable Definir Plano de trabajo, paralelo al muro.
En nuestro caso vamos a dividir cada una de las capas en elementos y luego EXCLUIR PIEZAS (NO ELIMINAR), para poder visualizar cada una de ellas, si queremos modificarlo siempre podemos editar de nuevo el perfil.
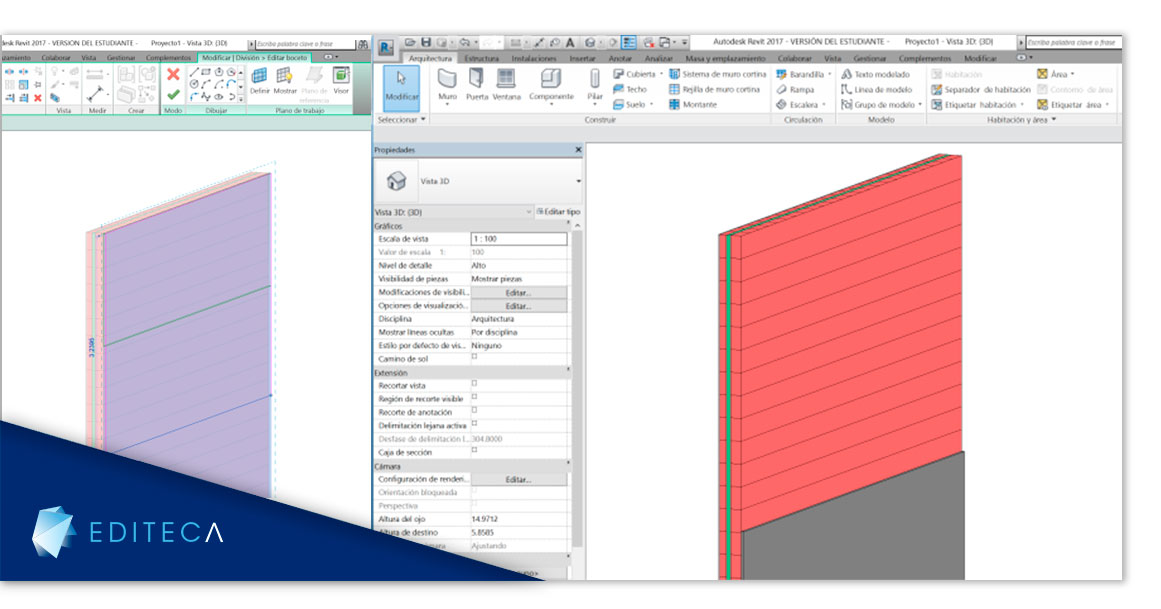
Lo hacemos así en cada una de las capas del Muro.
A posteriori, si deseamos desplazar estas capas al igual que se nos propone en el siguiente ejercicio los pasos a seguir serían,
Selección de los elementos- (Barra de Herramientas) – Modificar – Vista- Desplazar elementos.
Moverlos en paralelo a su origen al punto que queramos.
Esta opción nos permite crear unas guías que nos indican la situación original de los elementos y siemore podemos restablecer al origen lo creado.
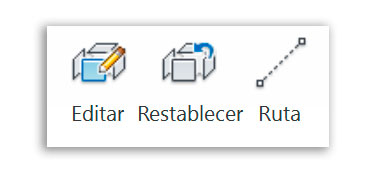
Modifica tu proyecto según tus necesidades, realiza la presentación a imprimir en un Plano y con esta simple herramienta conseguirás infografías constructivas interesantes para tus proyectos.
Para poder colocar las etiquetas de material, lo primero que necesitaremos será la bloquear la vista 3D, para ello, en la barra inferior, aparece un icono “ Guardar y Bloquear Vista 3d” que nos permitirá a continuación colocar las etiquetas de Material.
Anotación- Etiqueta- Etiqueta de Material. (Posteriormente también podríamos editar tipo de la etiqueta de Material…).